EHR Go Help
Introduction
This page is intended as instructions for pharmacy students setting up their EHR Go account. If you prefer to have a saved version of these instructions there is a document version via Box and for a more detailed guide, there is one from EHR Go.
Instructions
Below are step-by-step instructions on how to set up your EHR Go student account. Before you start you will need a Student Program key.
Notes
PLEASE TAKE NOTE:
- EHR Go is web-based and can be accessed from any location with an internet connection through any browser.
- Find more information under the Help section after you’ve logged in.
- Our 24/7 Help Desk is available at https://ehrgo.com/support or call 877-907-2186
Creating Your Account-1
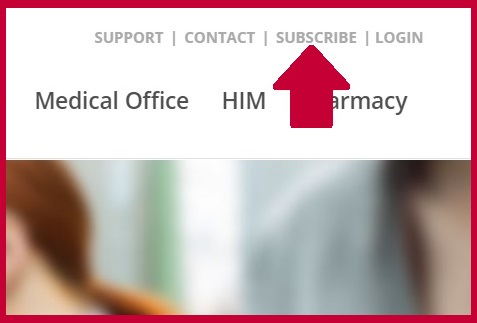
Fig. 1
- If you’re a brand-new user, please go to www.ehrgo.com and select Subscribe in the upper, right-hand corner (Fig. 1)
Creating Your Account-2
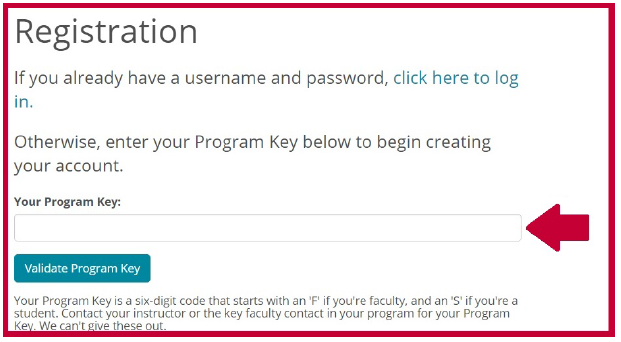
Fig. 2
- You will now be at the EHR Go Registration page is shown below (Fig. 2)
- Enter the Student Program Keycode into Your Program Key: input box
- Note: The EHR Go Help Desk cannot give out Program Keys – you must receive them from the EHR Go faculty contact at your school.
- Click on Validate Program Key button to continue registration
Creating Your Account-3
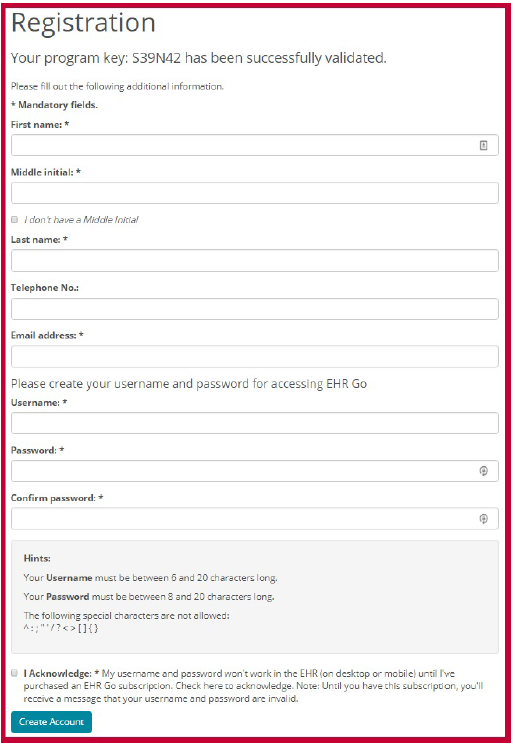
Fig. 3
- On the registration page (Fig. 3)
- Enter your name and contact information.
- It is highly recommended that you enter the email address associated with your school or institution. This will be used in the future if you forget your login credentials.
- Next, choose a username and password (you may want to write them down)
- Click on the Create Account button
Creating Your Account-4
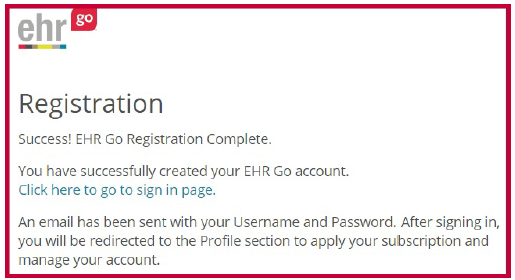
Fig. 4
- If your account creation was successful, you will see the following confirmation page (Fig. 4) and will receive an email with your credentials for future reference.
- Possible error messages:
- The requested username is already in use: Another EHR Go user has already chosen that username. Please select another username to proceed.
- The email address you entered is associated with an existing account: You already have an existing account and DO NOT need to create a new one. Click the link to have your login credentials resent and you will receive an email immediately.
Applying Your Subscription-1
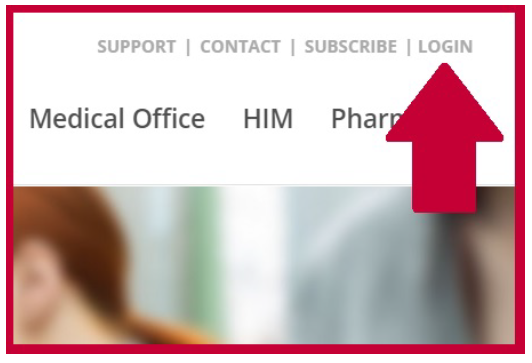
Fig. 5
- EHR Go requires a subscription for use and you’ll be prompted to apply or purchase a subscription the first time you log-in.
- Open your browser and go to http://ehrgo.com to begin the log-in process.
- Select Login in the upper, right corner (Fig. 5)
Applying Your Subscription-2
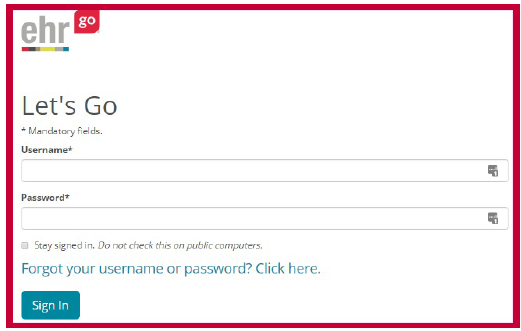
Fig. 6
- Enter your Username and Password that you set up or received by email.
- Then click Sign In (Fig. 6)
- The first time you log-in, you’ll be prompted to review and accept the End User Agreement; then you will be brought to the Go! Network.
- After accepting the Agreement, you will be redirected to your profile.
Applying Your Subscription-3
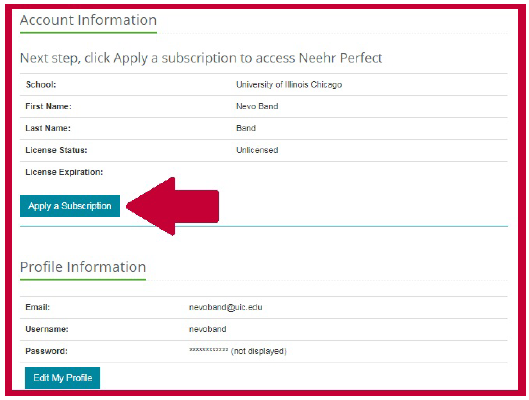
Fig. 7
- Select the Apply a Subscription link (Fig. 7)
- Depending on how your school’s account is set up, you may be prompted to enter an activation code and/or purchase a subscription online.
- Activation codes may be obtained through some bookstores or may come from your instructor. Check with your instructor if you’re unsure how your subscription is managed.
- If you received an activation code, enter it and select Apply, otherwise, if you’re purchasing online select Purchase next to the subscription term you’d like to buy. You’ll then be brought to the eCommerce page to enter your credit card or bank account information.
Applying Your Subscription-4
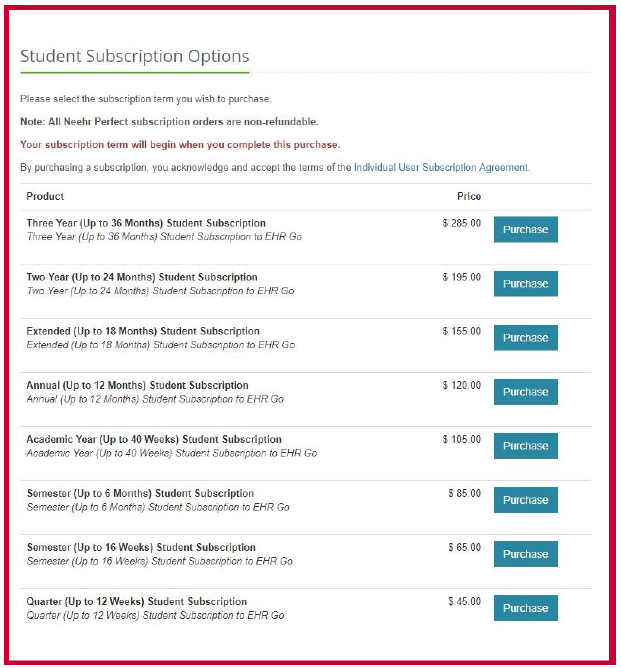
Fig. 8
- If you are purchasing online, please select the “Semester (Up to 16 Weeks) Student Subscription” for $65.00 (Fig. 8)
- After applying an activation code or purchasing the subscription, you will receive a confirmation message and can then navigate EHR Go.
- There is also a detailed guide on creating the account and an overview of EHR Go